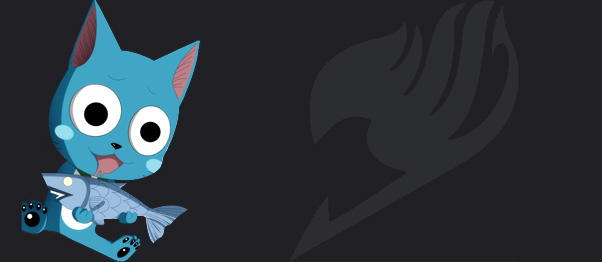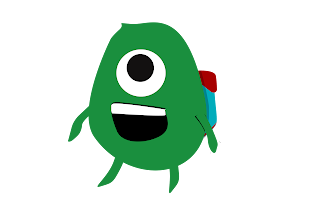Archive for November 2016
Cara Menginstall Windows Server!
Pertama tama kita buka virtual box terlebih dahulu
Lalu kita isi Nama tampilan, Tipenya kita isi Dengan Windows Lalu versinya kita ganti dengan Windows Server 2008
Lalu kita isi Ramnya, Perlu diketahui disini Windows Server memerlukan ram minimal 1 gb maka kita disini mengisi dengan ram yaitu 1024mb
Lalu setelah itu Kita menuju menu Setting dan pilih Storage atau Penyimpanan Lalu kita isi dengan ISO windows server, Caranya Kita klik pada tulisan Empty Lalu kita pilih CD/ISOnya dengan mengklik tombol CD di samping tulisan Optical Drive:Sata Port 1
Setelah itu kita pilih CDnya Dengan mengklik Choose Virtual Optical Disk File Lalu kita pilih dimana tempat kita menyimpan CD atau ISOnya...
Setelah Itu mulai Mesin kita dengan menggunakan tombol Start dan tunggu
Lalu kita pilih bahasanya... Disini saya menggunakan Bahasa yang umum digunakan yaitu Bahasa inggris, Sobat juga bisa pilih Bahasa lain juka bisa yaaa wkkwkw kalo gabisa ya jangan :v
Lalu kita pilih yang Full Installation!, dan Kita Klik Next>>>
Centang pada I accept the license terms, Lalu klik Next
Lalu kita pilih yang custom jangan yang Upgradeeeee ;v
Nah disini bagian terpenting yaitu Bikin PARTISI... Partisi ? Apaan si itu ?? Bagi yang belum tau partisi itu apa coba deh klik disini Apa itu Partisi ??...
Nah setelah itu kita pilih partisinya.. Karena saya hanya menggunakan hanya 1 partisi kita pilih lalu klik next seperti gambar dibawah iniiiii :))
Tunggu proses2 Installasinya ya gan... Memang agak lama sih tapi harus Sabar, Semangatttt !!!
Huftttt akhirnya kelar juga instalasi, Nah sobat blogger hari tau ini nih jangan dipencet apa apa lagi ya setelah proses selesai karena nanti dia akan me load datanya dari CD/ISOnya sobat mata dari itu kita diamkan saja maka dia nanti akan Meload datanya dari HardDisk, yuk yang mau tau caranya biar langsung Load data dari HardDisk Baca disini yaaaa Cara Mengganti FirstBoot di Virtual Box Jangan lupa yaa... jangan DIPENCET inget JANGAN DIPENCET wkkwkwk :v
Nah setelah itu kamu bakal diminta password baru untuk login...
NB: Huruf yang digunakan untuk password Diawali dari huruf BESAR dan diakhiri ANGKA...
Nahhh akhirnya Menginstall Windows Server 2008 sudah selesai dan inilah hasil tampilan dari Windows Server 2008, Cekidottt !!
Gimana ni ?? Udah ngerti belum ?? Nih bagi yang belum ngerti dan masih pengen ngelanjutin belajarnya Cek video dibawah ini yaaaa :)
Apa sobat sudah cukup Puas disini ? Hmmm kayaknya kurang deh...
Yukk yang mau belajar lebih lanjut tentang Wondows Server Mampir ke artikel kita lainnya ya disini :
DCPROMO ? apa itu ? dan cara menginstallnya DHCP server ? Menginstall DHCP Windows Server 2008 Menginstall IIS/Web Server di Windows Server 2008 FTP ?? apaan si ituu ? Belajar install FTP di Windows Server 2008
Sekian dan terimakasihhhhh, Kunjungi artikel artikel kita yang lain yaaaa :))
Karakter Menggunakan Photoshop
Lorem ipsum dolor sit amet, consectetur adipiscing elit. Sed eget cursus diam. Aliquam vel mauris massa. Suspendisse facilisis, nibh non feugiat malesuada, nisl erat dictum massa, ac bibendum massa elit eu mi. Vestibulum eget quam ut ipsum varius vulputate. Praesent tempor, tortor in pellentesque bibendum, orci erat sodales justo, a iaculis est augue non diam. Aenean ut elit arcu. Maecenas a tincidunt neque. Donec sit amet neque non dui tristique accumsan. Donec vitae consequat diam. Vestibulum tempus molestie dictum. Quisque vitae orci faucibus, commodo orci quis, tristique ante. Duis non posuere metus. Quisque cursus vestibulum dolor ut interdum. Curabitur luctus vulputate leo, ac blandit magna laoreet at. Proin purus orci, sollicitudin eu ex eget, aliquet suscipit nunc. Duis varius sapien id tortor commodo sodales. Ut vitae dictum ante. Suspendisse eu venenatis dolor, in dapibus lacus. Mauris finibus scelerisque nisi. Ut tincidunt sed odio eget maximus. Ut in neque velit. Donec tincidunt egestas justo ut fermentum. Vivamus tincidunt vel augue at rhoncus. Sed efficitur sem id nulla pulvinar cursus. Curabitur et metus sit amet nulla vulputate ornare auctor eu ipsum. Pellentesque sapien nibh, ullamcorper sit amet lectus quis, tincidunt varius massa. Sed nec odio ornare, volutpat sem vel, cursus urna. Sed dictum finibus mauris, eu ultrices libero luctus vitae. In id hendrerit metus. Phasellus laoreet ligula nibh, at imperdiet mi commodo ut. Curabitur ultricies quam eu nunc malesuada tempus. Cras mattis, felis non tincidunt porta, ipsum augue porttitor augue, sed pharetra erat nisi sit amet tellus. Nullam et eros non justo facilisis mattis eget et purus. Aliquam erat volutpat. Maecenas sit amet congue elit. Maecenas id ante massa. Integer consectetur pharetra ipsum. Donec scelerisque elit eu dui gravida facilisis. Suspendisse nec felis in mauris fermentum tempus vitae et quam. Suspendisse molestie egestas ipsum, sed ornare lectus scelerisque ut. Morbi consectetur dui quis nulla fringilla faucibus. Vestibulum ante ipsum primis in faucibus orci luctus et ultrices posuere cubilia Curae; Pellentesque in feugiat metus. Etiam in enim tincidunt, rhoncus odio in, pulvinar justo. Integer finibus lacus quis nisl facilisis ornare. Mauris vitae vestibulum libero. Morbi quis laoreet nunc, sit amet sodales mi. Donec lacinia dapibus ultrices. Sed dictum sollicitudin orci non auctor. Suspendisse auctor maximus nulla nec ultricies.